Importing spreadsheets into a CRM can feel like an intimidating task, but it doesn’t need to be that way.
Like everything else, it is a process, involving a handful of steps that need to be followed.
Planning
Before you start hacking away at the spreadsheet, take a step back and work out where you want the data to live in Donorfy. If you are importing something for the first time, manually create an example in the CRM first. Ask yourself (and your colleagues) if all the information in the spreadsheet is useful, and whether or not some columns could be excluded from the import.
Mapping
Now that you know where the data should reside, you need to map the columns from the spreadsheet into the correct fields within Donorfy. Start by downloading the data preparation template from within your Donorfy:
Data Management > File Upload > Data Preparation Template
You can either transfer your data into the import template, or copy/paste the headings from the template into your spreadsheet. Remember to separate each worksheet into a new workbook.
External Key
For imports that include timeline records (transactions, activities etc), consider using the external key to identify constituents more efficiently. This can be a reference from a previous CRM, or if none exists, create your own. An example could be something like Don-31012023-001.
-
Don – abbreviation for donor import
-
31012023 – date of the import (e.g. 31st January 2023)
-
001 – row number
Whilst you can use phone number or email address, sometimes they are not unique. The external key is a more robust way of identifying existing constituents within Donorfy.
Configuration
One of the more challenging components of the import process is handling exceptions. Quite often, this is due to the spreadsheet data not matching the configuration. Take the time to check that all the configuration items exist before attempting the import. This will save you time and some frustration along the way.
Test a Sample
When the data is ready, create a small sample in a new spreadsheet (no more than 10 records) and import that first. It gives you the opportunity to test those records and start again if you spot mistakes. Check every field, comparing the spreadsheet to the equivalent fields in Donorfy.
Import the Rest
Once you’re confident, proceed with importing the remaining data. If you are handing larger volumes, be sure to break up the file into smaller, more manageable files. Donorfy typically allows up to 1,000 rows to be imported at any one time.
After each import, continue checking the data, make sure the number of imported records matches that of the spreadsheet, spot check a handful of records too, comparing fields between the spreadsheet and Donorfy.
If you would like to learn more about using the file uploader to import data into Donorfy. Visit the Donorfy Academy and check out the importing data tutorial. For extra content, take a look at the Power Query module, to help improve your Excel data manipulation skills too.

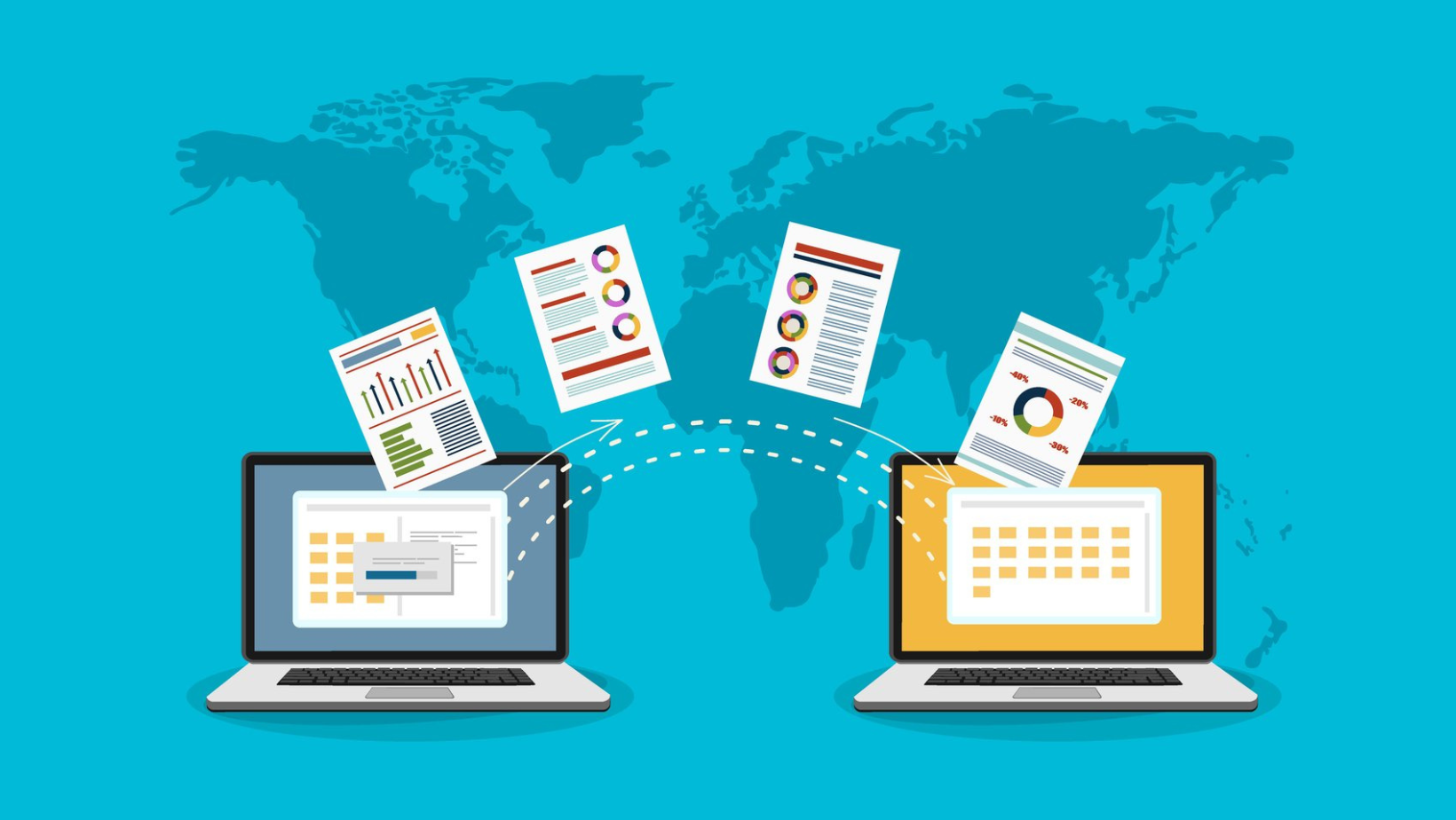
.png?width=534&height=220&name=Access%20Identity%20(1).png)
.png?width=534&height=220&name=Product%20Update%20(4).png)
.png?width=534&height=220&name=Product%20Update%20(3).png)
.png?width=534&height=220&name=Product%20Update%20(2).png)
